【Blender】Blender2.8 ピボットポイント

ピボットポイントとは?
移動、回転、拡大縮小を行う時に、中心となる点のことです
ギズモを表示させる事で可視化され、ギズモの中心にあるのがピボットポイントです
ギズモはツールパネルで各ツール(移動、回転、拡大縮小)を選択するか

ギズモ表示アイコン(画面上部の右側にあります)

で「ObjectGizmos」の移動、回転、拡大縮小にチェックを入れると表示させる事ができます

ギズモを表示させる事でピボットポイントがどこにあるか視覚化できるのでおススメです
ピボットポイントの変更方法
ピボットポイントを変更するには画面上部のアイコン

をクリックする事で変更する事ができます
変更は下記の5種類のタイプがあります
- バウンディングボックスの中心
- 3Dカーソル
- それぞれの原点
- 中点
- アクティブ要素
それぞれの種類について2個の立方体を例に
回転を行って解説します
2個のオブジェクトは複数選択した状態で、最後に選択したオブジェクトはオレンジ色表示になります
バウンディングボックスの中心
バウンディングボックスの中心をピボットポイントにします
今回は2個のオブジェクトを選択しているので、2個のオブジェクトの中心がピボットポイントとなります
※下記はバウンディングボックス表示です、バウンディングボックスとはPhotoshopやIllustratorなどを使用した事がある方はピンとくるかと思いますが、選択した要素に含まれる最小の領域をボックスで表したものです

バウンディングボックス表示は下記から変更が可能です、デフォルトではテクスチャ表示になっています
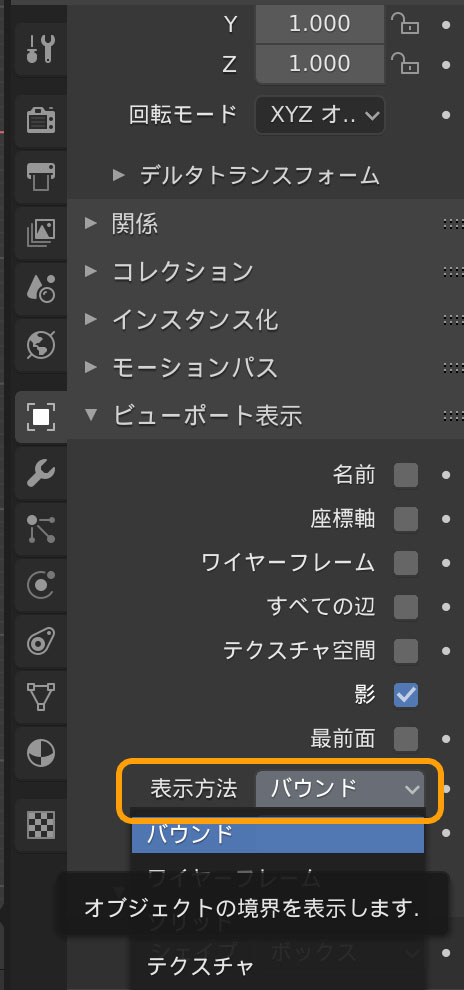
3Dカーソル
現在の3Dカーソル位置をピボットポイントにします
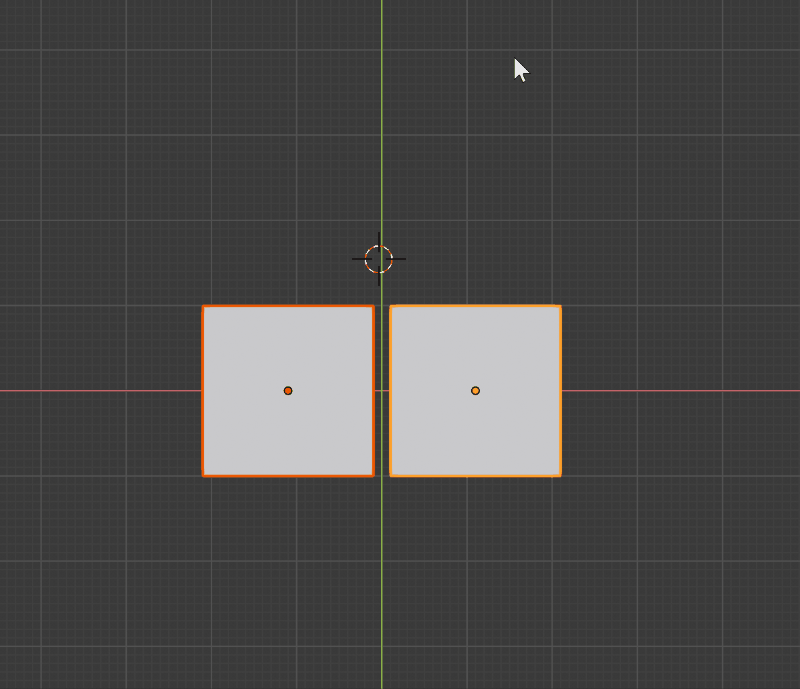
それぞれの原点
2個のオブジェクトの原点をそれぞれピボットポイントになります

中点
2個の立方体の中心がピボットポイントとなります
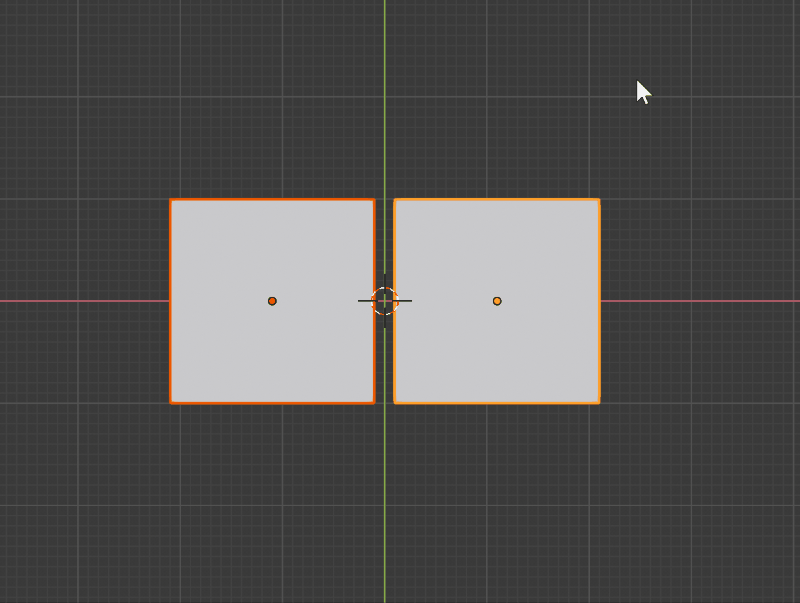
アクティブ要素
最後に選択したオブジェクトの原点がピボットポイントとなります
