【Zbrush】SpotLight v2.0 – Snapshot3D
まず最初に
かなり操作方法が独特で、お世辞にも使いやすいとは言えないのですが
Zbrush2019の新機能「Snapshot3D」について
分かる範囲ですが、まとめました
SpotLight v2.0 – Snapshot3Dを使用する前に
Snapshot3Dを使用するには何かしらオブジェクトが1つは必要なようです
というのもSnapshot3Dはブーリアンの機能を使って
形状を足したり引いたりするからです
まずは、適当なプロジェクトを「ライトボックス」から読み込みましょう!
ここでは球体のプロジェクトを読み込みました

※同じ球体でもプリミティブのShere3Dの場合はメッシュ化する必要があります
次に「ライトボックス」から「スポットライト」を選択してアルファ画像を選びます
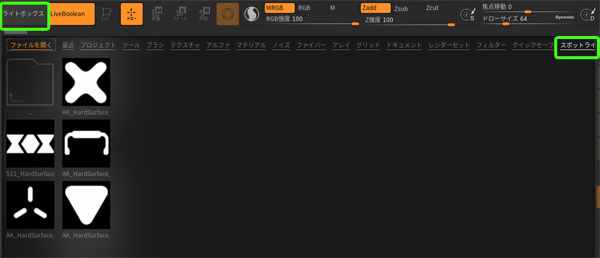
※すいません、私の環境だと右端にある「スポットライト」の表示が見切れてしまいました
最初からいくつかのプリセットが用意されています
用意されているプリセットを下記にまとめました
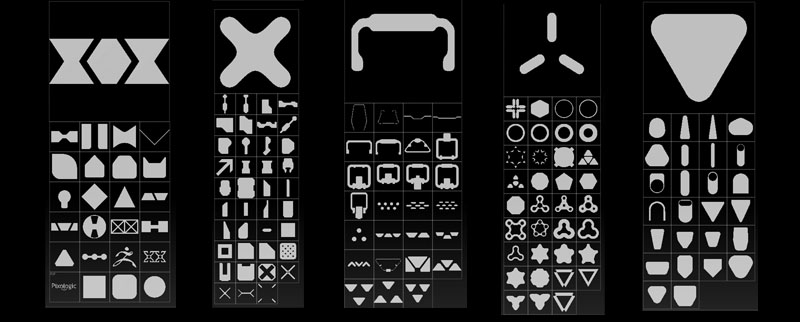
アルファ画像をダブルクリックすると、画面の隅になにやら表示されます
もっと分かりやすいところに表示してくれたらいいのに…
「SHIFT + Z」
で表示/非表示を切り替える事が出来ます
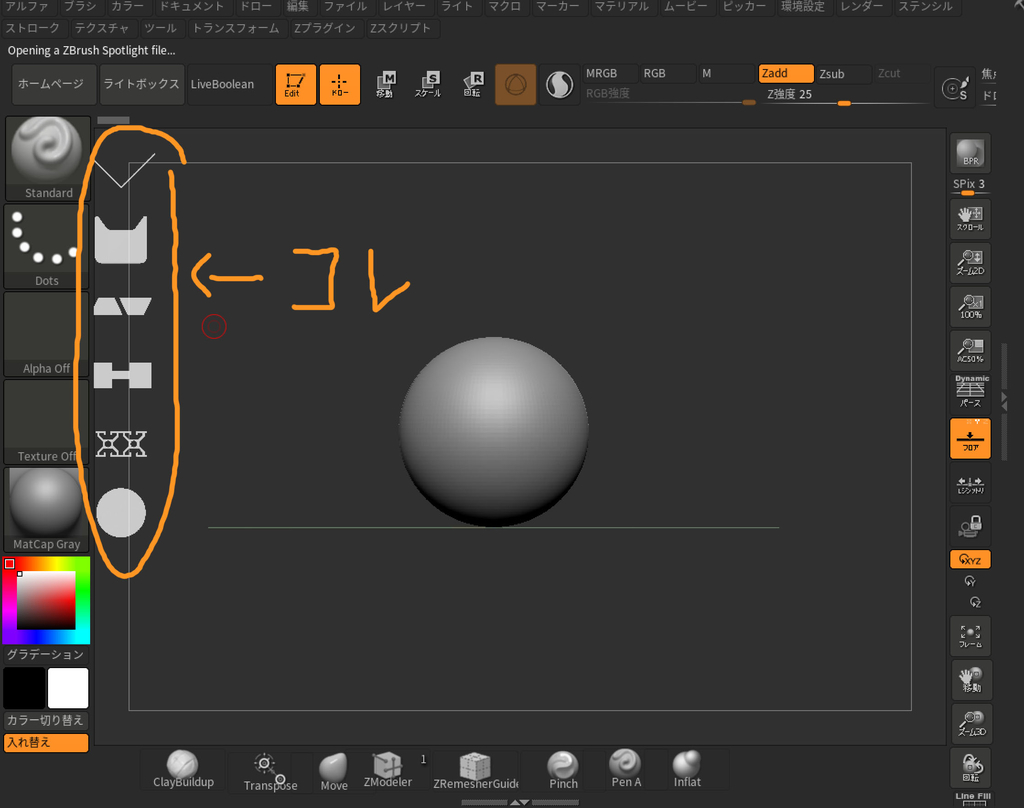
基本的にはこの中からアルファ画像を選んで制作していきます
「 Z」
を押すとSpotLightツールの表示/非表示が出来ます

今回はアルファ画像の中からZbrushのロゴのアルファを選んでみました
選択したアルファをSpotLightツールの中心に持ってきて(ここがかなりわかりづらく、説明も難しいのですが)スケールを調整してスナップショット3Dボタンを押すと押し出す事ができます

アルファ画像の選択
選択中のアルファ画像はオレンジ色になります
※選択していないと、Snapshot3Dボタンで押し出しはできません。当たり前なのですが、ここが個人的には結構ハマりポイントでした。なんで押し出せないのかな~という人はきちんと選択されているかどうか確認すると良いかと思います
※左図「選択されてない」 右図「選択されている」

アルファ画像とオブジェクトのスナップ
アルファ画像をドラッグするとき
オブジェクトの中心(緑色の点で表示される)
オブジェクトの端(紫色の点で表示される)
にスナップさせる事ができます

スナップショット3Dボタン
厚みは直近のオブジェクトの厚みになる
union機能
マスク画像を足したり、引いたりして
新しいマスク画像を作る事ができます
スナップショットの環境設定
スムージングの設定あり
※真四角のオブジェクトでもこの設定によっては角丸になる
スナップショット3Dを使う上で注意する事
ライブブーリアンは上のレイヤーに対しておこなわれる
サブツールの順序がとても大事
【Zbrush】サブツールのフォルダ機能(Zbrush2019新機能)

サブツールのフォルダ機能
Zbrush2018まではサブツールにフォルダがなかったので、
オブジェクト数が多くなるとスクロールして表示するのが大変でした
何でいままでなかったのだろうと思える新機能!
ついに実装されました!
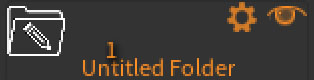
ネストはできない
フォルダーの中にフォルダーを入れることは出来ない
サブツールの表示数を変更できる
「表示数」のスライダーで
サブツールに表示されるオブジェクトの数を指定できるようになった。
地味に嬉しい!

フォルダに何も入ってないとフォルダは自動的に消滅する
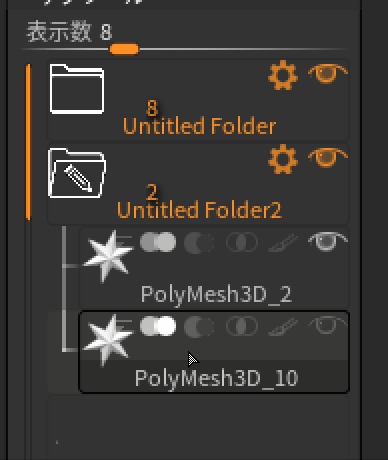
ファルダへの移動(またはフォルダから移動)はドラッグで出来る

フォルダ内のオブジェクト数が表示される
フォルダ名の上にはオブジェクト数が表示されます
ちなみに1000超えても大丈夫でした…
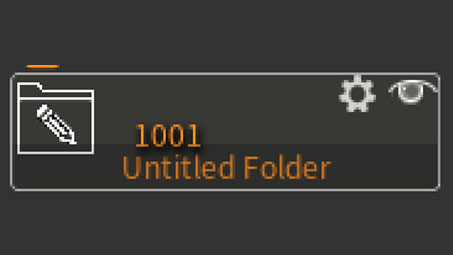
選択オブジェクトが入っているフォルダはブラシのアイコンがつく
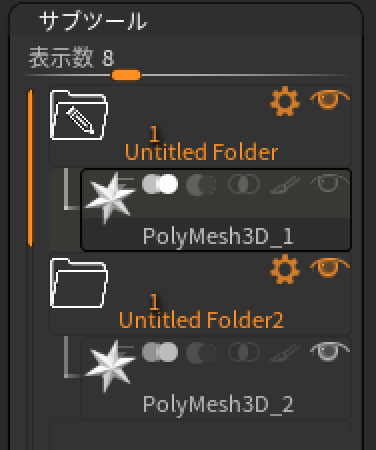
フォルダーアクション
レイヤーの歯車アイコンをクリックすると表示される「フォルダーアクション」

100以上のオブジェクトが入ったフォルダを複製する事はできない
・上と結合
・ポリペイント表示
・ポリペイント非表示
・ブーリアンフォルダ
・DSDivでブーリアン
・フォルダ内結合
・フォルダ名称変更
・フォルダ削除
・全て削除
私の環境で起きている不具合
私の環境ではUIの一部がみきれてしまう為
※みきれても「CTR + ドラッグ」でスライドする
UIボタンのサイズを変更したのですが
「41」よりも小さく変更をかけた時に
※42以上に変更する場合は大丈夫でした、すごく大きな数値は試してません
「新規フォルダ」をクリックして表示されるファルダ名入力で
名前を入力できない…

【Zbrush】PolyGroupIt(ポリグループを制作)とZリメッシャー(ポリゴン削減ツール)

最初に
顔パーツを例にして、ポリゴン削減のフローをご紹介します
ポリグループを維持しながら、ポリゴン削減する事でトポロジーを守りながら削減できると思います
例として使用するのは下図の顔パーツです
120000万ポリゴン!無駄に多いです…

PolyGroupIt
Zbrush2018の新機能
ポリペイントで描画した線から
ポリグループを制作できます
ポリペイントで線をひく
ポリグループをわけたい箇所に線をひきます
ポリペイントの「色付け」をオンにして
ブラシは造形に影響を与えないように、Zaddの数値が0のブラシで線をひきましょう!

かなり適当にひいたので
作りたい顔のトポロジーで線を描いて下さい
境界でポリグループを制作
Zプラグインから「PolyGroupIt」をひらくと
下記のような表示になります
ここで、「ペイントから作成」を選ぶとポリグループを分けてくれます
※少し計算に時間がかかります

ポリグループを確認してみると、こんな感じになりました
※おでこ と 後頭部 が一緒のグループになった!?

Zリメッシャーでポリゴン削減
ポリゴンを削減するツール
ポリゴンの流れを指定したり、色を塗って密度を指定して
ポリゴンを削減する事ができる
リトポロジーツールとしてはとても優れたツールだと思います
細かな設定をしなくても、かなり綺麗なトポロジーにしてくれます
今回は「グループ保持」にチェックを入れて、PolyGroupItで制作したポリグループを維持しながらポリゴンを削減したいと思います。

また、ポリペイントを使用した密度も指定しました
頭部は髪の毛などで隠れるので、密度が低くなるようにしました
※かなり大雑把です…

「目標ポリゴン数」を4に設定してみたら、2000ポリゴン程度になりました!

※左右対称にリメッシュしたい場合
2種類の方法がありアルゴリズムが違うらしい…
①トランスフォームの左右対称をONにしてリメッシュ
②ALTキーを押しながらZremesherボタン
最後に
制作中のキャラクターにリトポしたモデルを置きかえてみました

Blenderで途中までスカルプトしてたのですが、リトポでつまづきまして…
Bsurfaceというアドオンなど、リトポを試してたのですが、ZbrushのZremesherと比較するとかなり根気がいる作業ですよね…
BlenderのスカルプトはSculptToolsを入れればかなり作業しやすくなるし、簡単にリトポできるになればなぁ~
【Zbrush】Zbrush Tips
Zbrush Tips
最もメジャーなスカルプトソフト「Zbrush」のTipsをご紹介!
「Zbrush」はスカルプトソフトとして独自に進化を続けていて
非常に多くの機能があります
ここでは機能の一部をご紹介します
目次
Zbrush2018
Zbrush2019
- サブツールのフォルダ機能
- SpotLight v2.0を用いたモデリングについて
- Zremesher V3.0
- ユニバーサルカメラ
- Zcolorブラグイン