【Blender】Blender2.8 UV展開

- UV展開とは?
- UVって何の略語?
- UVシーム?
- シームのつけ方/消し方
- UVアイランド
- UVアイランドごとに選択する
- UVエディターとビューポートをリンクさせる
- UVをピン止めする
- UVをセンターに配置する
- UVを格子状に整列させる
- UVのストレッチ表示(歪みを表示させる)
UV展開とは?
3Dで制作したオブジェクトは3次元です。テクスチャを貼る際は、3次元を2次元に展開する必要があります。これをUV展開と呼びます。

UVって何の略語?
調べたところ、特に意味はないらしいです…
座標軸としてx,y,zは使われているので、それと区別するため、テクスチャマッピングとして使用する画像は、Uを横軸、Vを縦軸として定義したそうです。

UVシーム?
UVシームとは3DメッシュにUVの切れ目となる境界線を設定する事です。
例えば円柱を例にすると、シームを設定する事で、上面・側面・下面の3つのUVに分ける事ができます。

シームをどこに入れるか?はUVを展開する上でとても重要で、テクスチャを適用した時に、シームの継ぎ目が見えないように配慮します。
シームのつけ方/消し方
シームは「辺選択」でシームを入れたい箇所を選択した状態で、右クリックメニューの「シームをマーク」で行います。または「辺」メニューから選ぶ事も出来ます
シームの消し方も同様に「シームをクリア」から行います

シームをつけた辺は「赤色」で表示されます
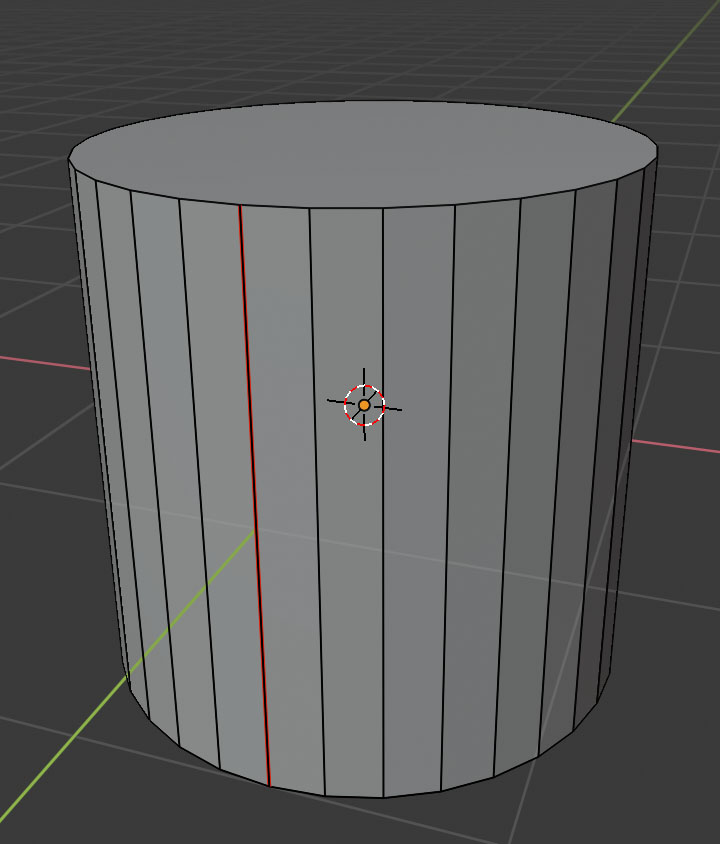
UVアイランド
シームを設定する事で分けられたパーツはUVアイランドと呼びます。例えば、スザンヌさんは目と耳と顔でUVアイランドが作られています。

UVアイランドごとに選択する
UVアイランドはアイランドごとに選択出来るようになっています。面を1つ1つ選択するよりもアイランドごとに選択すると効率があがります。
「面選択」の時、選択したいアイランドで「L」を押す事でUVアイランドを選択する事ができます

UVエディターとビューポートをリンクさせる
UVエディターの下記のボタンをONにする事で3DビューとUVエディターのメッシュ選択をリンクさせる事ができます。デフォルトではOFFになっていますが、基本的にはONのまま作業するのが良いと思います。というのも、OFFになっていると3Dビューで選択している面だけが表示されるからです。

UVをピン止めする
「この部分は既に展開済みで動かしたくない!」って時に使用します
UVをセンターに配置する
1アイランドのUVを中央へ配置したい時ってありますよね?
選択したUVを中央に配置したい場合、「アイランドを梱包」するとUV画像の中央へ最大のサイズで配置される
UVを格子状に整列させる
パイプのような下記の形状を例にします

シームを1つ入れて、UVを展開(unwrap)しました

綺麗に展開されていますが、これをもっと綺麗な格子状にします
①綺麗な長方形のポリゴンを1つ作る
どこでもよいので、1つの面を綺麗な長方形にします
「X軸揃え」「Y軸揃え」を使用すると綺麗な長方形に整えやすいです

②綺麗な長方形を選択してから、展開するUVを全選択する
全選択はUVアイランドごとに選択できる、ショートカットの「L」が便利ですよ

③アクティブ四角形面に追従を選択
ショートカット「U」で表示されるメニューから「アクティブ四角形面に追従」を選択します。

適用すると、下記のようなオプションメニューが表示されますが、デフォルトの設定のままOKで良いかと思います(すいません、詳しくはわかりません…)

すると、下記のように綺麗な格子状になりました!
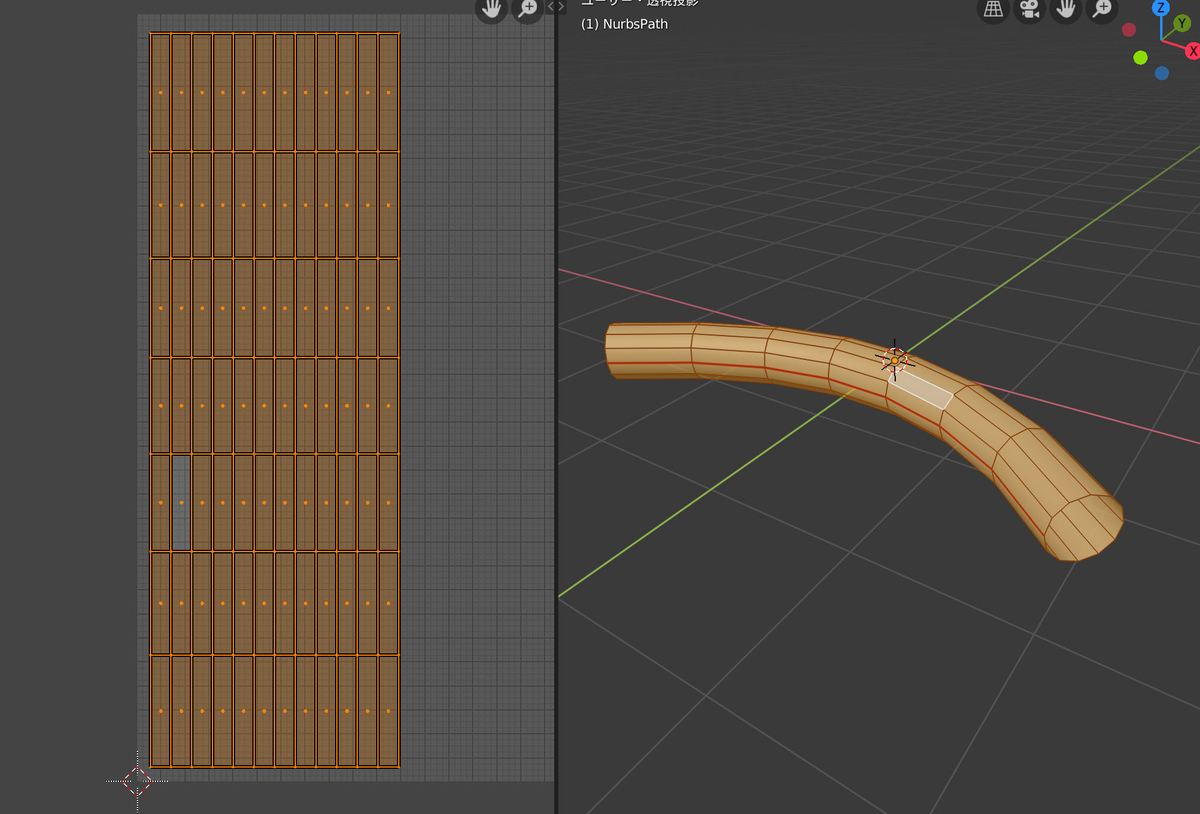
UVのストレッチ表示(歪みを表示させる)
歪みの強さを色分けして表示してくれる機能です
記事執筆中…
【Blender】3Dビューのシェーディング
3Dビューのシェーディングとは?
制作中に最も長く見ている画面は3Dビューだと思います。実は3Dビューの見た目は変更する事ができます。シェーディングと呼ばれる陰影付けの方法を変更する事で、3Dビューの見栄えが変化するので、自分好みの設定にすると良いかもしれません。
シェーディングの変更方法
画面上部の下記の箇所からシェーディングを変更出来ます。

いくつかのプリセットが用意されているので、気に入る質感があるかもしれません。

光の当たっている向きを変更するには?
Lightingの設定が「スタジオ」の時には、光源の位置を変更できます
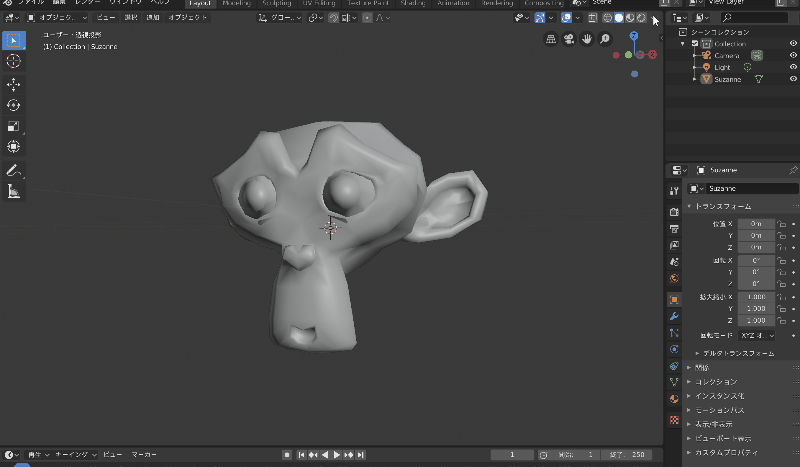
【Blender】Blender2.8 ワープホールの作り方

トンネルを作る
カーブを追加し、楕円形に変形します。プロパティーの「ジオメトリ」から「ベベル」の「深度」で厚みをつけます。

厚みをつけたカーブはプロパティーの「プレビュー解像度U」を変更する事で、分割を調整する事ができます。レンダリング時の解像度は「レンダリングU」の数値で決定されますが、「0」の場合はプレビュー解像度と同様の分割となります。
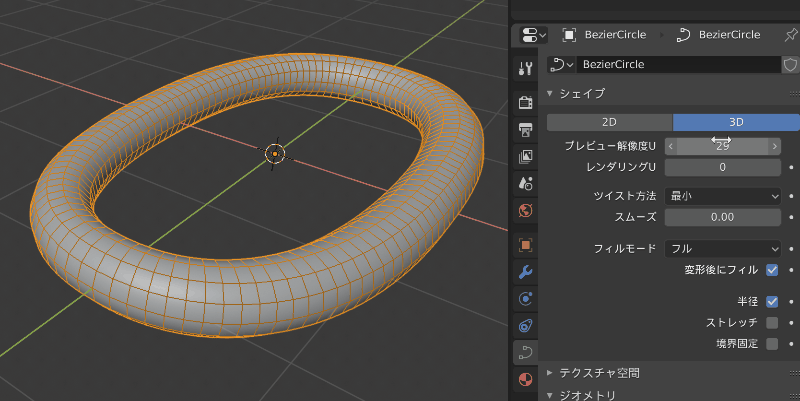
カメラをカーブに沿って動かす
カメラを追加して、移動と回転をリセットします。移動のリセットは「ALT+G」、回転のリセットは「ALT+R」で出来ます。カメラは制作時のビューによって、追加される位置が異なりますが、移動と回転をリセットすると、下記のようになるはずです

追加したカメラに「モディファイア」の「パスに追従」を設定して、最初に制作したカーブに沿って移動するようにします。追加したモディファイアのプロパティーから「パスのアニメ」を押下すると、パスを周回するアニメーションが自動的に作られます
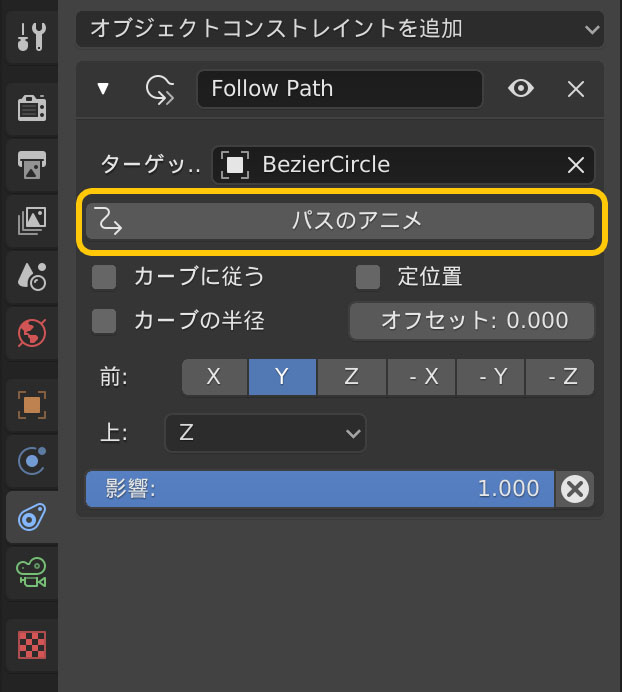
カメラの向きはおかしいですが、アニメーションを再生すると下記のようになります
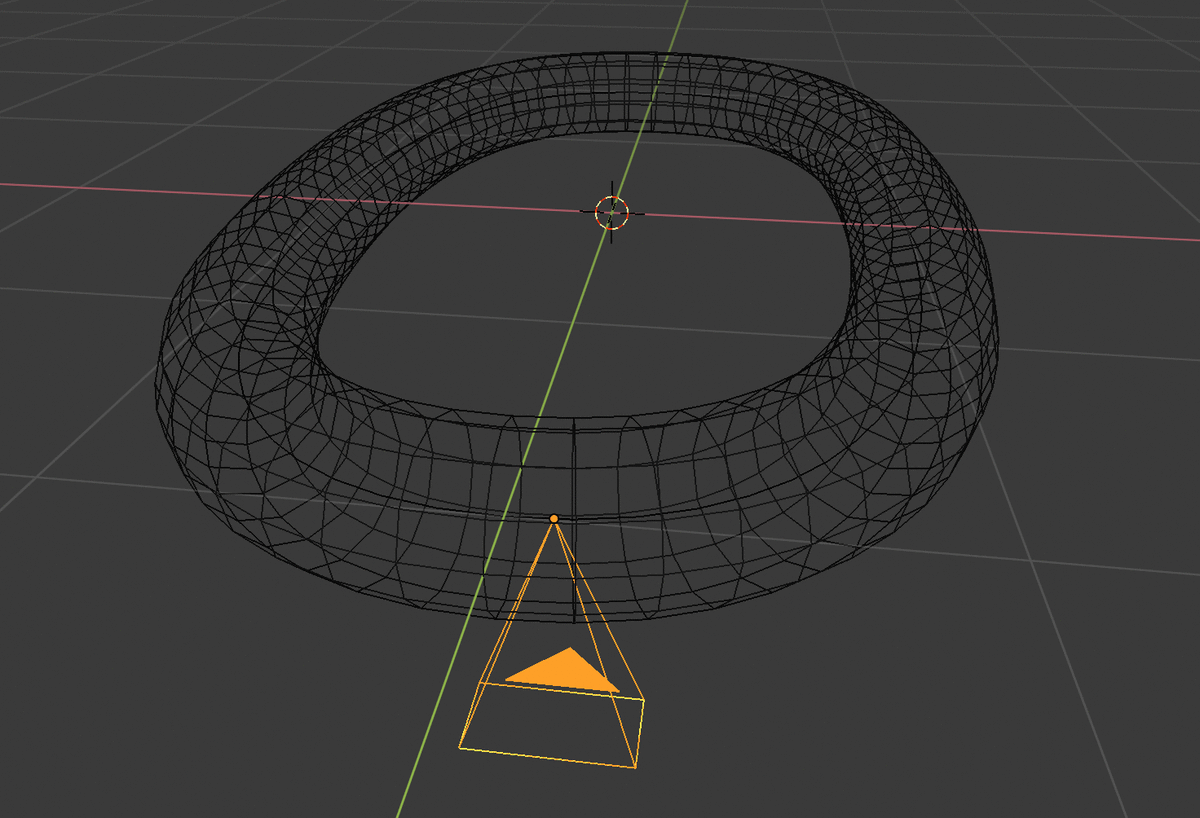
カメラの向きをトランスフォームのプロパティーで調整します。XとZをそれぞれ90度に設定します
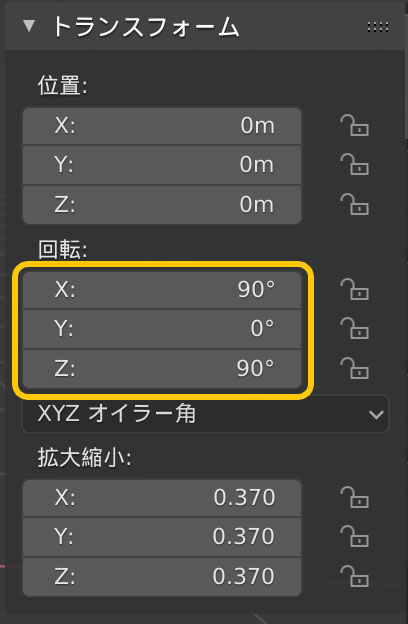
これでカメラが最初は正しい方向を向くようになりますが、アニメーションを進めていくと、一定の方向しかむいていないので、モディファイアのプロパティーを調子絵します。「カーブに従う」にチェックを入れる事でカーブの方向に沿って、カメラも方向を変えるようにして、「前」のプロパティーを「-X」に変更します。
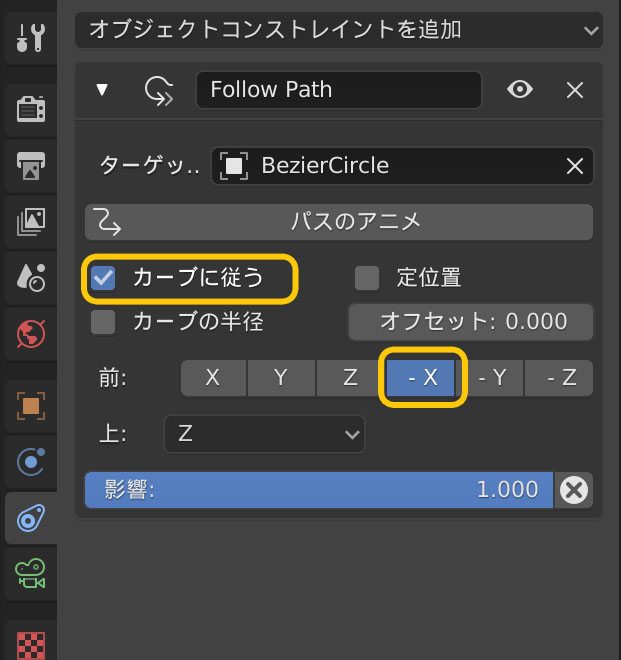
これで、下記のようにトンネル内をカメラが移動するアニメーションが完成です
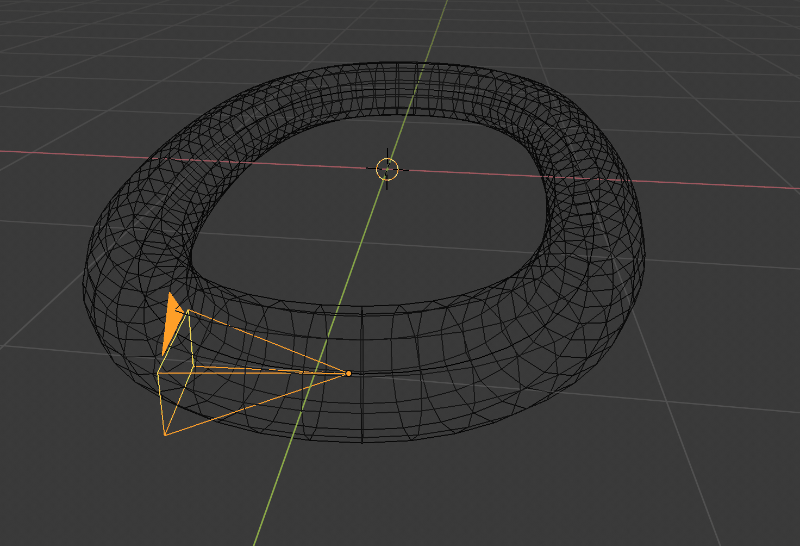
1周する時間を調整する
1周する時間はパスのプロパティーから調整する事ができます。プロパティーの「パスアニメーション」の「フレーム」でアニメーション尺を指定できます
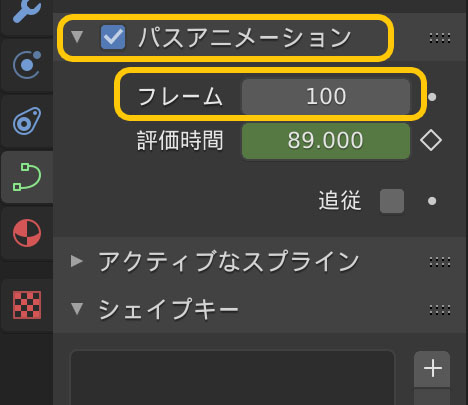
シェーダー設定
今回は放射シェーダーにノイズテクスチャを貼りました。下記はノード設定です
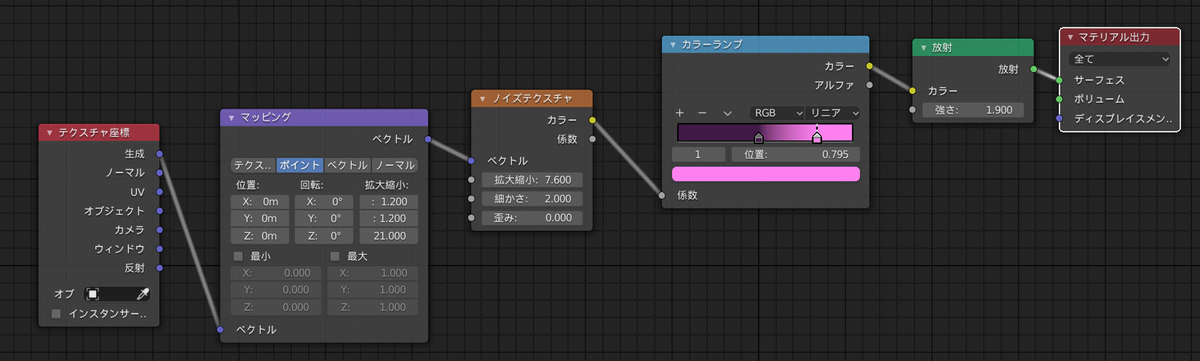
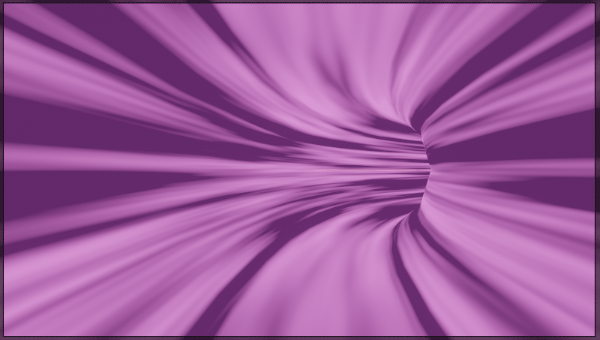
【Blender】Blender2.8 テキストメッシュのリメッシュ

テキストをメッシュ化した時の問題点
テキストをポリゴン編集出来るようにメッシュ化すると、下記のようなとても汚い分割になります。用途によってはこのままでも問題ない場合もあるかと思いますが、問題が起こる事のが多いかと思います。私はUVの編集でこのままの分割ではダメだなぁ~と思いあたりました

メッシュを編集してポリゴンを貼りなおすのは面倒
エッジの分割を削除して、ちまちまと面を貼りなおしても良いのですが、なるべく楽をしたいですよね。テキストの数がたくさんあった場合、ちまちま貼りなおしていたのでは、モチベーションもさがります…
モディファイアの「ソリッド化」と「リメッシュ」を使用する
下記がモディファイアのソリッド化とリメッシュを使用した画像です。ものすごい綺麗な分割にはなりませんが、何もやらないよりは随分とマシな分割になります

リメッシュのモディファイアでは「オークツリーの深度」を6にして、「接続されていない部分を削除」のチェックを外しました。「オークツリーの深度」は分割の細かさなので、好みの見た目に調整します。「接続されていない部分を削除」はチェックを外さないと文字が欠けて(私の場合はXの文字だけ残った)しまいます。テキストは文字と文字がそれぞれ分離しているので、チェックを外さないと欠けてしまうようです
【Blender】Blender2.8 ユーザーインタフェース

起動時のワークスペースについて
起動時のインタフェースは「Layout」と呼ばれるワークスペースになっています。ワークスペースはユーザーが作業をしやすいように、自由に切り替えを行う事が出来ます。「Layout」以外にも「Modering」、「Sculpting」、「Uv Editing」、etc…など様々なワークスペースが用意されています。
ワークスペース「Layout」について

①トップバー
Blenderアイコンをクリックすると、スプラッシュ画面が表示されます。スプラッシュ画面とは起動時に表示される画面です

ファイル、編集、レンダー、ウィンドウ、ヘルプなど各種メニューとワークスペースの切り替えタブから構成されています
②ヘッダー
選択されているエディターによって表示される項目は異なります。起動時に表示されている3Dビューはエディターの中の1つで、エディターには様々な種類があります。
・エディター
3Dビュー
UVエディター
シェーダーエディター
コンポジットエディター
プロパティー
タイムライン
グラフエディター
etc…
オブジェクトモード、編集モードなど選択しているモードによって、ツールバーに表示されるツールは異なります
・オブジェクトモード時のツールバー
選択、3Dカーソル、移動、回転、拡大縮小、アノテーション(手書きメモ)、メジャー
![]()
・編集モード時のツールバー
選択、3Dカーソル、移動、回転、拡大縮小、アノテーション(手書きメモ)、メジャーまではオブジェクトモードと同様。それ以降は形状を編集する為のツールが用意されている
![]()
・スカルプトモード時のツールバー
スカルプトで盛り上げたり、盛り下げたり、引っ張ったり、スムースをかけたりなどスカルプトに必要なツールが用意されている
![]()
④3Dビュー
制作中のオブジェクトを表示する為のエディターです。制作中にもっとも良く見る画面です。
プロジェクト内のオブジェクトを階層構造で表示したエディターです。コレクション(フォルダーのようなもの)にオブジェクトをまとめたり、表示・非表示のON/OFF、レンダリングのON/OFFなどをオフジェクトごとに切り替えを行う事ができます
⑥プロパティー
各種設定を行います。例えば、レンダリングの解像度やアニメーションのフレーム数はレンダープロパティーで設定します。モディファイアを追加する場合はモディファイアプロパティーで設定します。
⑦タイムライン
アニメーションを時系列で表示するエディターです。右側へ行くほど、時間は進みます
⑧ステータスバー
左側には 選択しているツールに応じて、マウス操作で何が出来るかが表示されます

右側にはプロジェクトで使用されている頂点数、ポリゴン数、オブジェクト数、使用しているメモリ容量、バージョン情報などが表示されています

【Blender】Blender2.8 ファイルのアペンドとリンク

アペンドとは?
他のBlenderファイルからデータを読み込む事ができます
読み込めるデータはメッシュ形状、マテリアル、グリースペンシル、ライトなど多様なデータを読み込む事ができます。下記はその一例です
※制作した物によって、読み込めるデータの種類は異なります
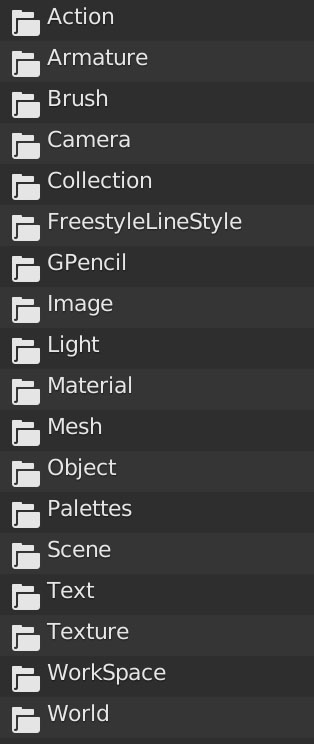
・1オブジェクトのメッシュ、マテリアル、テクスチャをまとめて読み込む
「Object」のフォルダから目的のオブジェクトを選択する事で、オブジェクトだけでなくマテリアルやテクスチャをセットで読み込む事ができます
「Mesh」は形状データのみの読み込みとなります
・複数のオブジェクトをまとめて読み込む
アペンドするファイル側で、コレクションに複数オブジェクトを入れておきます
リンクとは?
アペンドと同様に他のBlenderファイルからデータを読み込む事ができますが、アペンドと異なる点は、読み込んだ後で編集が出来ない事です(メッシュの編集、マテリアルの編集など)
下記はリンクで読み込みを行ったスザンヌさんです。編集モードやスカルプトモードなどあらゆるモードが使用不可で、グレーアウト表示になっている事がわかります

リンク形式はチームでアセットとしてデータを流用するなど、完成データには変更を加えたくない場合に活用できます
リンクで読み込んだオブジェクトはアウトライナーでリンクのマークがつきます
レンダリングのON/OFFはグレーアウト表示になっていますが、レンダリングはちゃんとされます。ON/OFFの編集が出来ないようにグレーアウト表示になっています

リンクで読み込んだオブジェクトの拡大縮小、回転を出来るようにする
「Object」でリンク読み込みをすると、拡大縮小、回転ができません。拡大縮小、回転を行いたい場合は、リンク側のオブジェクトをコレクションに入れましょう
【Blender】Blender2.8 原点の操作

原点の操作とは?
オブジェクトの原点を回転したり、拡大縮小したりする為に使用します
ピボットをワールド原点(xyzが0)、複数オブジェクトを使って紹介すると
・オブジェクトが常に正面を向いたまま回転させる

・スケールを変更せずに原点を拡大縮小する
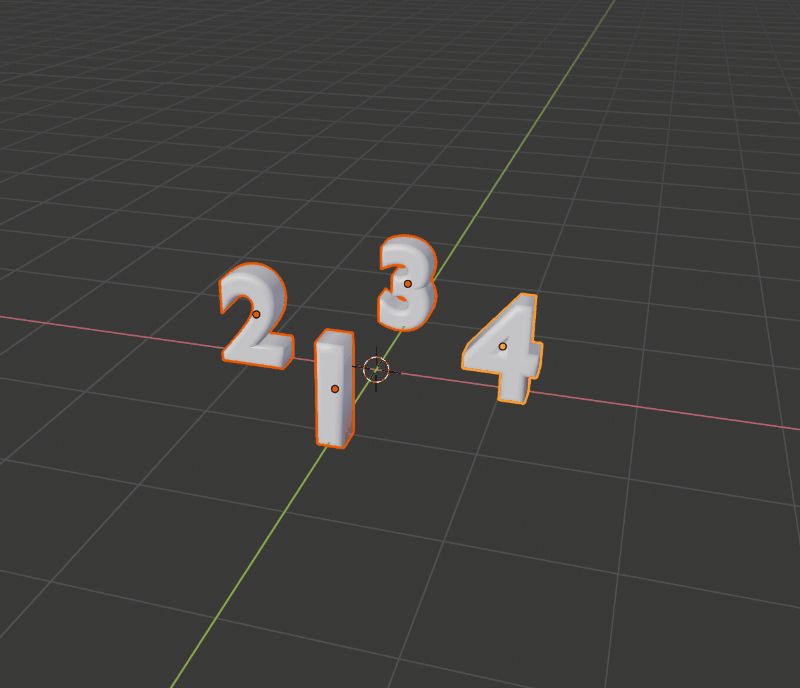
などが出来るようになります
ちなみに上記の2つは原点の操作をせずにやると…
こうなります
回転ではオブジェクトも回転してしまう
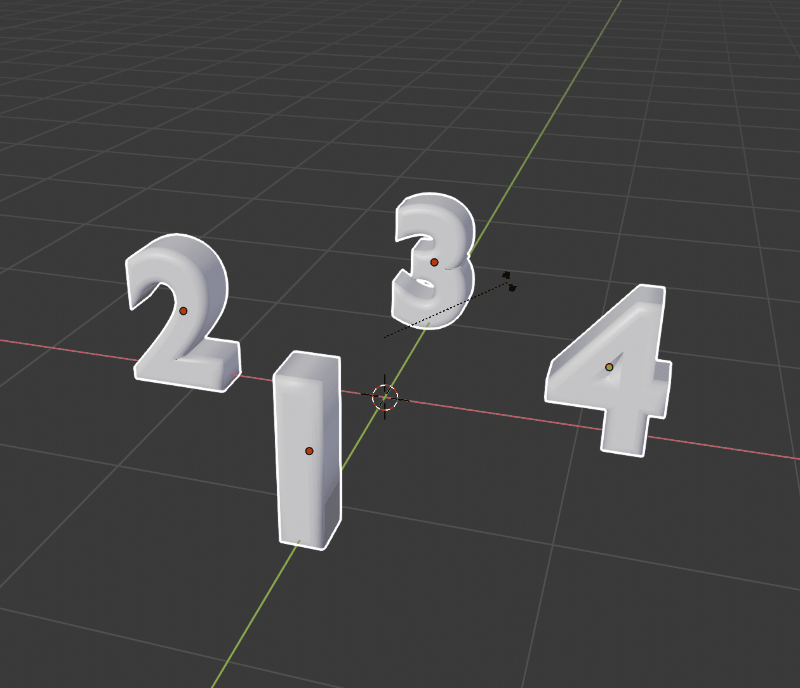
拡大縮小ではオブジェクトのスケール自体も変化する
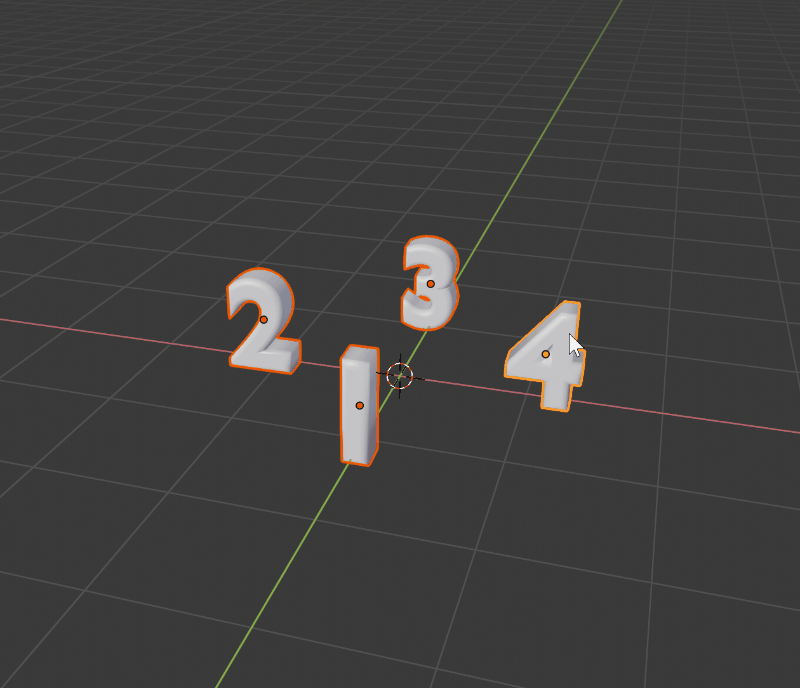
原点の操作はどこで切り替える?
2.7からUIがかなり変更されているので、2.7以前を使用していた方はとまどうかもしれませんが、原点の操作は下記でON/OFFします
ピボットポイントを変更する場所ですね、一番下の「原点のみ」というボタンで切り替えが出来ます

【Blender】Blender2.8 ピボットポイント

ピボットポイントとは?
移動、回転、拡大縮小を行う時に、中心となる点のことです
ギズモを表示させる事で可視化され、ギズモの中心にあるのがピボットポイントです
ギズモはツールパネルで各ツール(移動、回転、拡大縮小)を選択するか

ギズモ表示アイコン(画面上部の右側にあります)

で「ObjectGizmos」の移動、回転、拡大縮小にチェックを入れると表示させる事ができます

ギズモを表示させる事でピボットポイントがどこにあるか視覚化できるのでおススメです
ピボットポイントの変更方法
ピボットポイントを変更するには画面上部のアイコン

をクリックする事で変更する事ができます
変更は下記の5種類のタイプがあります
- バウンディングボックスの中心
- 3Dカーソル
- それぞれの原点
- 中点
- アクティブ要素
それぞれの種類について2個の立方体を例に
回転を行って解説します
2個のオブジェクトは複数選択した状態で、最後に選択したオブジェクトはオレンジ色表示になります
バウンディングボックスの中心
バウンディングボックスの中心をピボットポイントにします
今回は2個のオブジェクトを選択しているので、2個のオブジェクトの中心がピボットポイントとなります
※下記はバウンディングボックス表示です、バウンディングボックスとはPhotoshopやIllustratorなどを使用した事がある方はピンとくるかと思いますが、選択した要素に含まれる最小の領域をボックスで表したものです

バウンディングボックス表示は下記から変更が可能です、デフォルトではテクスチャ表示になっています
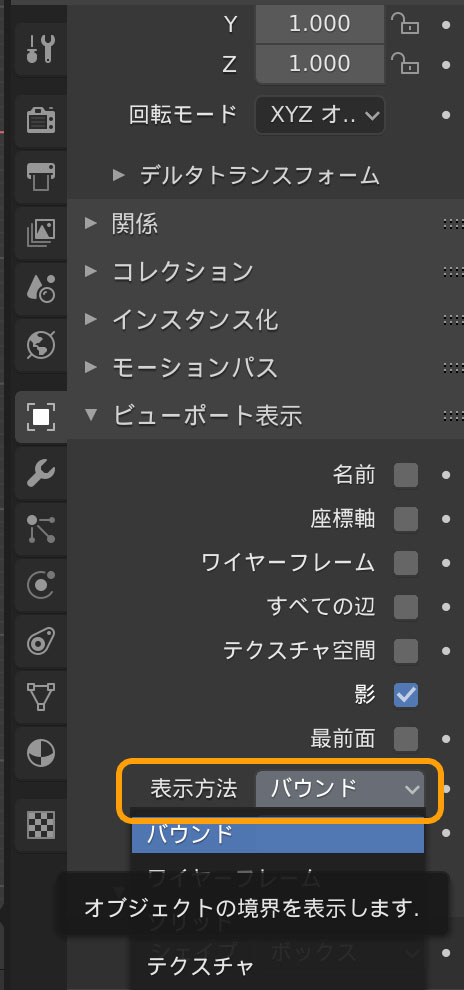
3Dカーソル
現在の3Dカーソル位置をピボットポイントにします
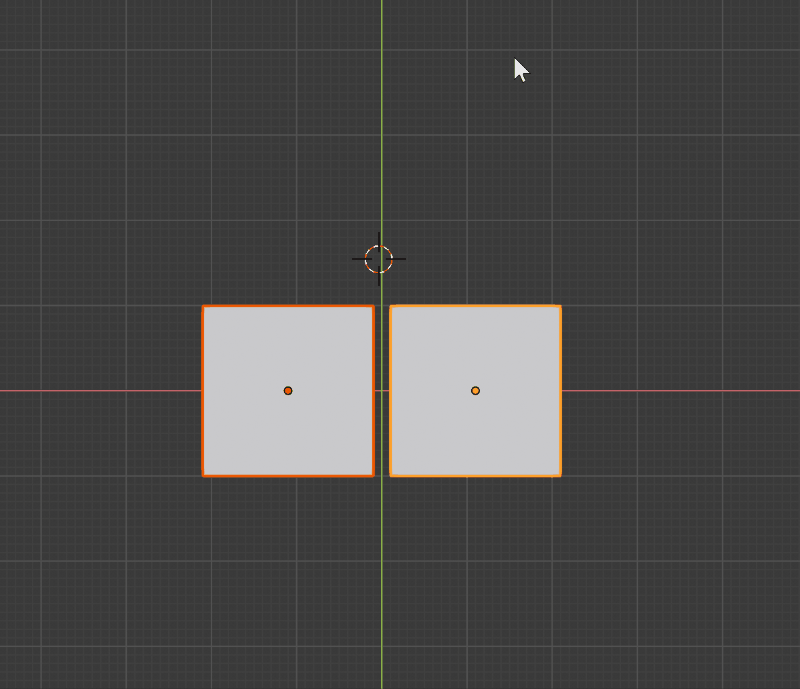
それぞれの原点
2個のオブジェクトの原点をそれぞれピボットポイントになります

中点
2個の立方体の中心がピボットポイントとなります
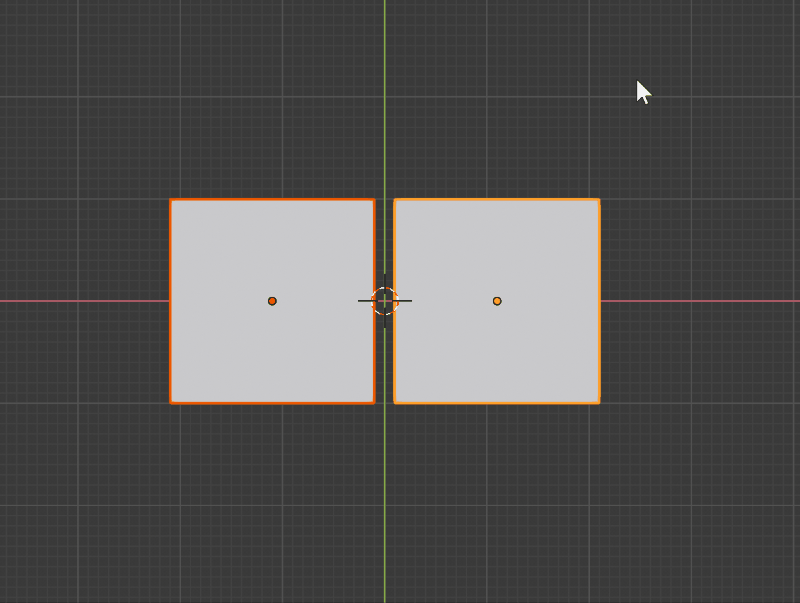
アクティブ要素
最後に選択したオブジェクトの原点がピボットポイントとなります

【Blender】Blender2.8 3Dカーソル

3Dカーソルとは?
私はこれまでにさまざまな3DCGソフトを触ってきましたが…他のソフトにはない要素かもしれません
Blenderにはじめて触った時、最初によくわからないなぁ~と思ったのが3Dカーソルでした
下記のやつです

いつも側にいるけど、
「なんだこれ?邪魔くさいな~」
とか思ってました…
でも、Blenderを使えば使うほど、かなり重要な要素だなぁ~とつくづく思います
3Dカーソルは何かしらの操作をする時に、基準となって働いてくれるからです
3Dカーソルの位置を利用して下記のような事ができます
- カーソル位置にオブジェクトを移動
- カーソル位置に新しいオブジェクトを追加
- カーソル位置をオブジェクトの原点にする
などなど、3Dカーソルをよく理解していないと、結構つまづいたりするのでこの記事で紹介させて頂きます
クリックして場所を指定する
2.7までは右クリックで3Dカーソルを移動できますが、2.8ではツールパネルから3Dカーソルのアイコンを選択します

ツールを3Dカーソルに切り替えたら、3Dビュー上で左クリックする事で任意の場所を指定できます
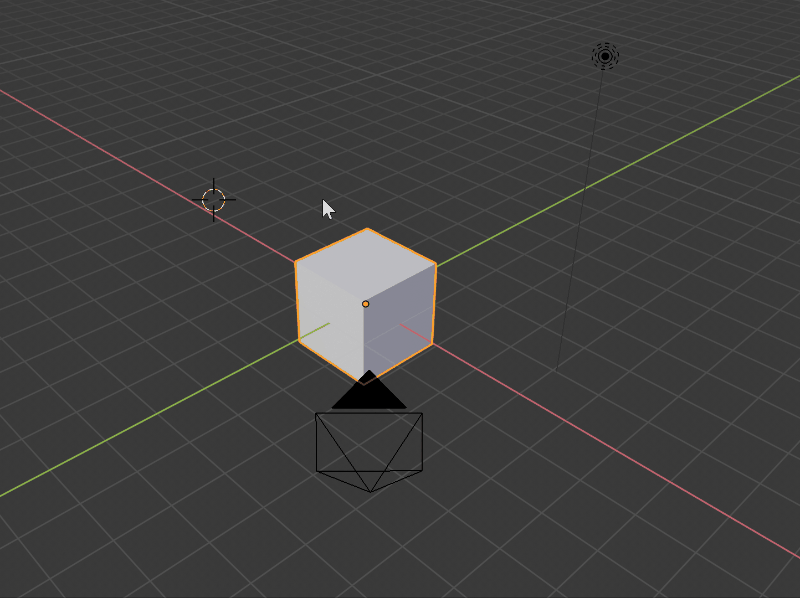
ショートカット「SHIFT + S」を使用する
ショートカット「SHIFT + S」でパイメニューが表示されます

表示されるパイメニューの中で3Dカーソルの位置を移動するのは4種類ありますね
・カーソル → ワールド原点
3Dカーソルをワールド原点(XYZが0)に移動させる
・カーソル → 選択物
3Dカーソルを現在選択中の選択物に原点へ移動させる
※複数選択している場合は複数の選択物の原点へ移動させる
・カーソル → アクティブ
カーソル → 選択物と似てますが、現在選択中のオブジェクトに原点を移動させる
※何も選択していない場合は最後に選択した選択物の原点へ移動
・カーソル → グリッド
3Dカーソルをもっとも近いグリッドへ移動させる
上記の中でよく利用するのは
・カーソル → ワールド原点
・カーソル → 選択物
ではないでしょうか?
次は実用的な使用方法をご紹介します
任意の場所を回転軸にする
3Dカーソルとピボットの設定を組み合わせると
任意の場所を軸とした回転も出来るようになります
立方体を例に試してみます
① 立方体の角の頂点を選択
② 「SHIFT + S」でカーソル → 選択物 で角に3Dカーソルを移動
③ピボットの設定を3Dカーソルに設定
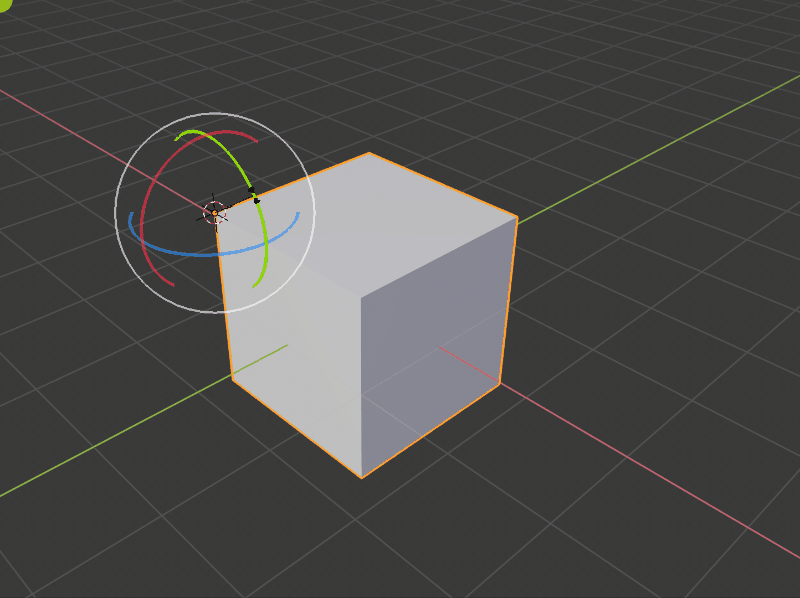
【Blender】Blender2.8 プロポーショナル編集

プロポーショナル編集とは?
通常の編集では選択した要素に対して編集が行われます
下記はスザンヌさんの頂点を1つ選択して移動しています
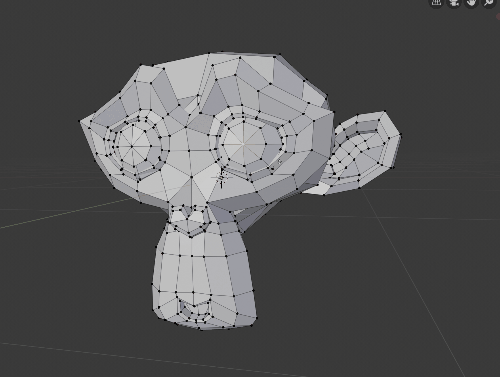
プロポーショナル編集を使用すると下記のような事ができます

頂点、辺、面などを
「ちょっとだけ膨らませたい」
「ちょっとだけ縮ませて、全体的にちょっとだけ移動したい」
など感覚的に移動や変形を行えます
プロポーショナル編集への切り替え方
画面上部にあるアイコン

をクリックして「有効化」にします

プロポーショナル編集の使用方法
プロポーショナル編集を有効にした状態で
「G」キーで移動にします
この時マウスの中ボタンをスクロールする事で影響する範囲を調整する事ができます

プロポーショナル編集の他のモードについて
プロポーショナル編集には無効化以外に
有効化
接続
投影(2D)
といった種類があります。
・有効化
通常のプロポーショナル編集です
・接続
スザンヌさんを例にあげると
目と顔は同じオブジェクトですが、それぞれはつながっていません
この場合に「接続」を選ぶと目だけにプロポーショナル編集が適用されます
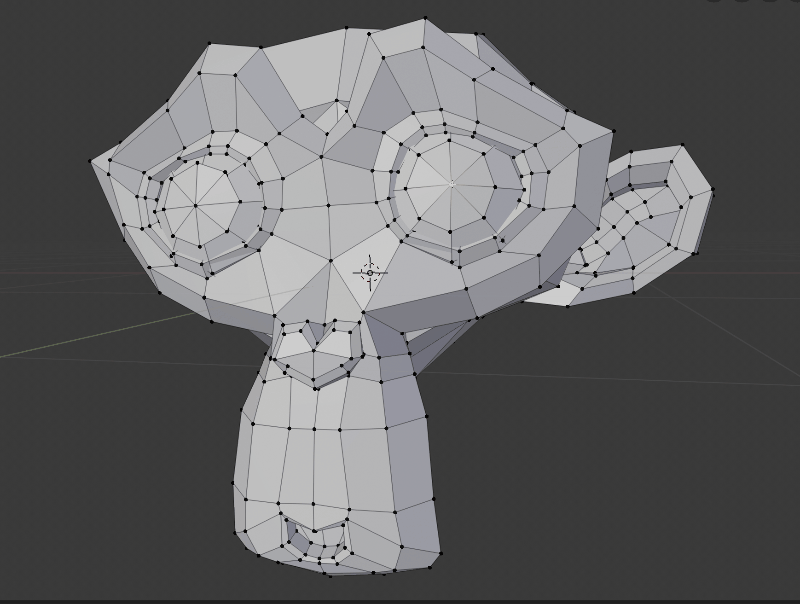
・投影(2D)
視点から見える範囲にプロポーショナル編集を適用します
下図ではわかりやすいように、同じ大きさの影響範囲で
「有効化」と「投影(2D)」でそれぞれ試してみました
「有効化」の場合
耳は奥側にある為、変形の対象にならない

「投影(2D)」の場合
耳は奥側にあるが、サークルの内側に含まれる為、変形される

【Blender】Blender2.8 マウスのみで頂点移動と頂点結合する

片方の手しか使う気力がない~
マウスだけでモデリングにしたい~!
そんな時ありませんか?
まずは一般的な方法をおさらい
頂点の移動
移動と言えば「Gキー」ですよね
慣れてくれば移動の際にGを押すのが当たり前に感じますが、よくよく考えると毎回Gを押すのも面倒な気もします…
頂点の結合
2つの頂点を結合する場合、「ALT + M」で結合するのが一般的かと思います
手順としては
① 1つめの頂点を選択
② 2つめの頂点を「SHIFT」を押しながら選択
③ 「ALT + M」で結合する方法を選択する
スナップ、重複頂点の自動結合、ギズモを使う
下記の3つを設定しましょう
①頂点にスナップ
頂点スナップの設定は
画面上部の「Tool Setting」にある磁石のアイコンをONにします
スナップ先は頂点、ターゲットを近接にします

②重複頂点の自動結合
「N」キーでプロパティーを開きます。「ツール」タブをクリックして下記の「自動マージ」にチェックを入れます

③ギズモの「移動」を表示

この設定で次々と頂点の移動と結合を行う事ができます
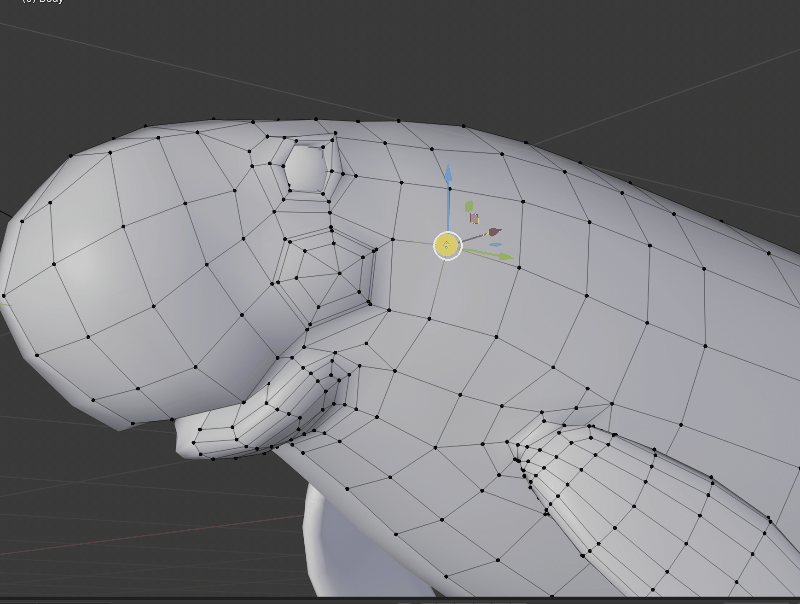
【Blender】Blender2.8 ラインアニメーション


カーブのプロパティーにある
ベベルのベベルの開始と終了にキーをうつ事で
アニメーションさせる事ができます
カーブを作る
まず「SHIFT + A」でカーブから円を追加します
カーブの解像度を設定する
円カーブを編集モードで確認すると
4つのコントロールポイントが確認できます

円の滑らかさはコントロールポイントとコントロールポイントの間を
さらに分割する事で滑らかさをコントロールしています

ここではデフォルトの12のまま制作を進めます
カーブからメッシュに変換する
カーブからメッシュへの変換は右クリックメニューの中にあります

カーブの円は始点と終点が閉じたパスになっているので
1つ頂点を削除して開いたパスにします
パスが閉じている(つながっている)と始点と終点がつながっている事になるので
アニメーションキーが作成できない為に、頂点を1つ削除するわけです
編集モードで頂点を1つ選択して削除します
※画面右側の頂点を削除しました

再びメッシュからカーブへ
オブジェクトモードでオブジェクトのメニューから
「変換」 → 「メッシュ/テキストからカーブ」
を選択して再びカーブへ変換します
※右クリックメニューにはないですね…

ベベルさせるカーブを作る
上で作ったカーブに円形のカーブをベベルさせ
カーブに厚みを持たせます
小さな円カーブを作って

「プレビュー解像度U」は2にしました
大きな円を選択した状態でカーブのプロパティーから
「ベベル」の項目で「オブジェクト」から
小さな円を選択します
すると大きな円に厚みがつきますね

ちなみに終了の値をスライドすると下記のようになります
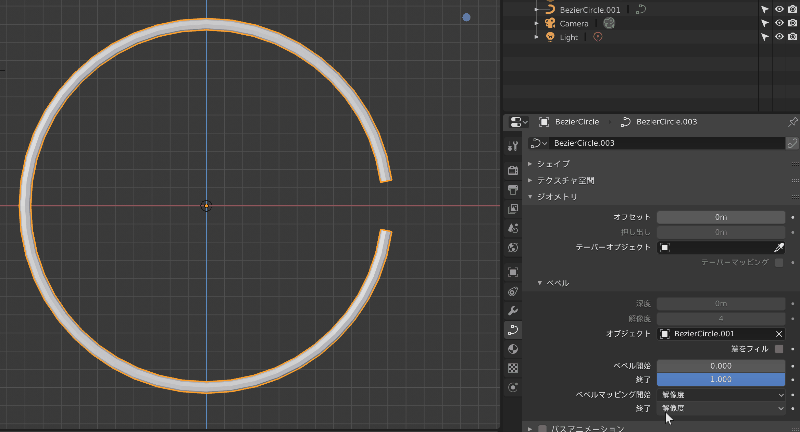
アニメーションのキーをつける
大きな円の「オブジェクトデータ」プロパティーにある
「ベベル開始」と「終了」にキーを作成します
今回はフレームレート30fpsで制作し、
0フレームと15フレームにキーをうって
アニメーションの開始時は短い線からはじまって
中間で長くなり、終了時にまた短くなるように
グラフエディターで調整しました
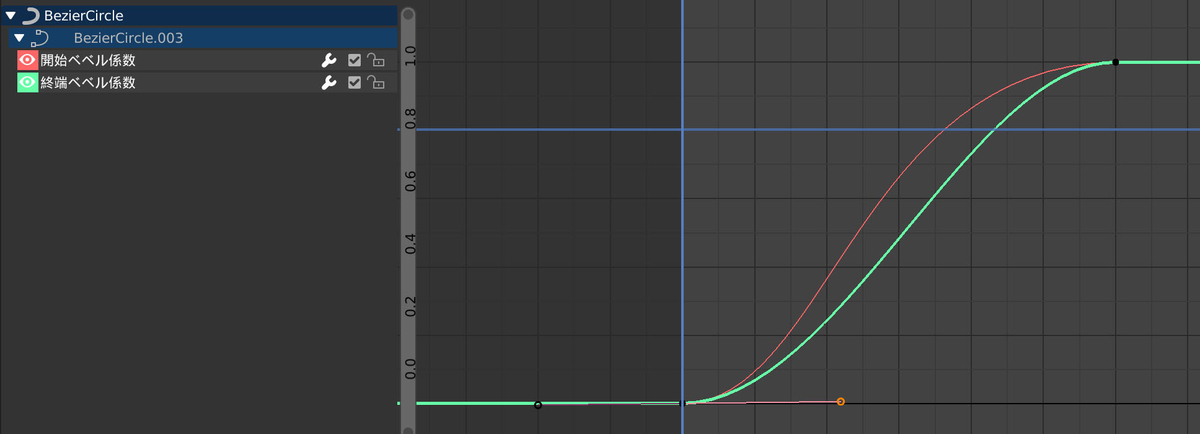
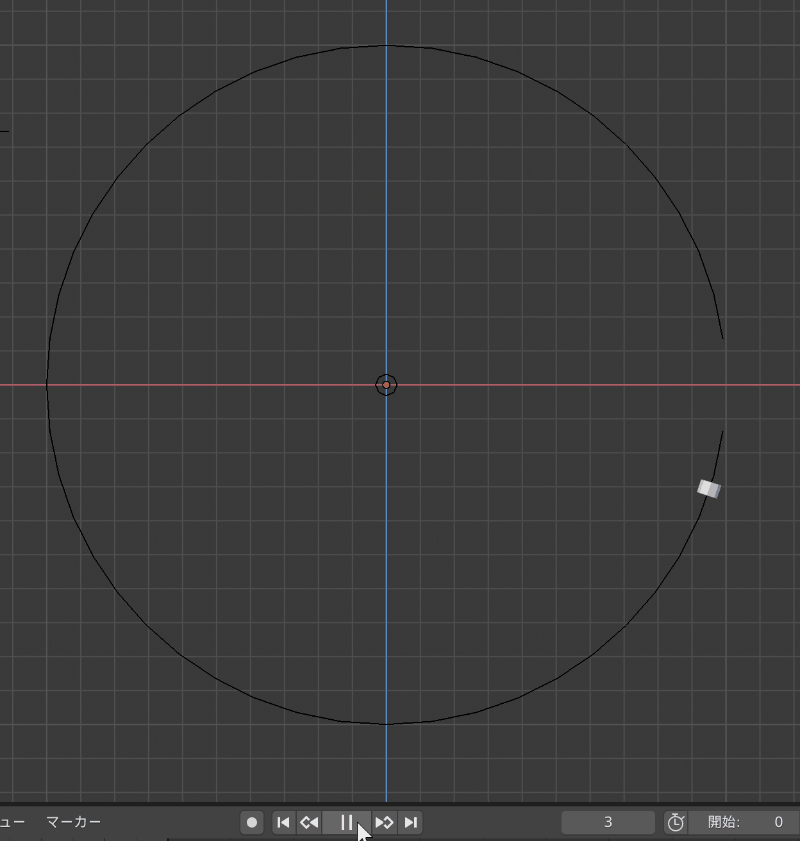
放射シェーダーとブルームを設定して光らせる

パスの形状をかえればいろいろ応用できますよ~
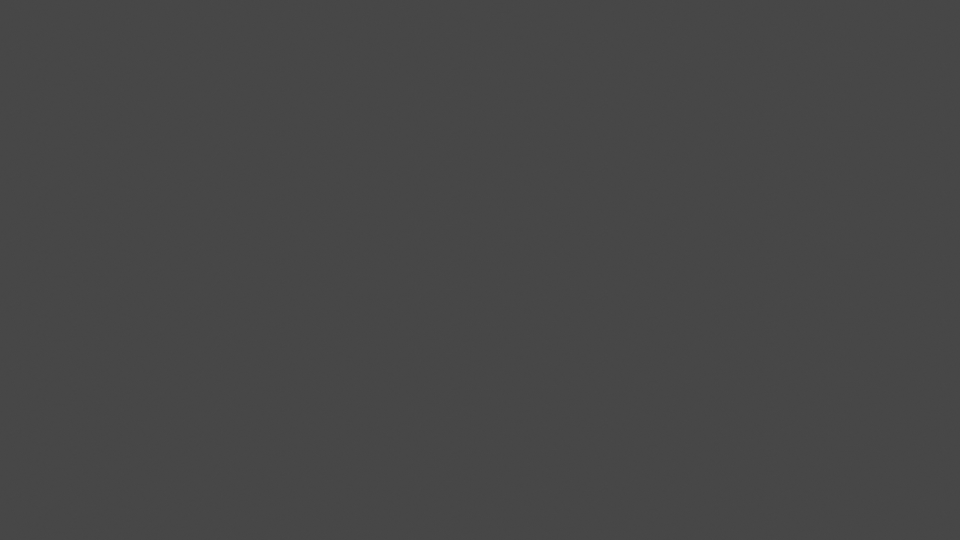
【Blender】Blender2.8 日本語フォントでテキストを作る

メモ帳やエディターからコピペする
英字フォントはエディットモードで直接入力する事ができますが
日本語フォントは…あれ?できない…
調べてみると…
日本語フォントはメモ帳やエディターからコピペすると
エディットモードに表示されるようになります

【Blender】Blender2.8 画面の分割と統合

画面の分割と統合
2.8になってUIが新しくなり、個人的には使いやすくなりました
2.7の時は結構画面分割使っていたのですが、2.8になってUIが使いやすいからか、あまり分割や統合をする機会が減りました
画面上部のワークスペース切り替えでほとんど用が済んでしまうから
分割と統合のやり方をわすれるわけです…
という事で自分の為にも記事として残すことにしましたー
画面の分割
画面の四隅にマウスカーソルをもってくと「+」のアイコンが表示されます
この状態でドラッグすると画面を分割する事ができます

画面の統合
画面の境界にマウスカーソルをもってくと、「⇔」のアイコンが表示されます
右クリックすると下記のメニューが表示されるので
「エリア統合」を選ぶと
どっちに統合しますかー的な表示になるので
統合したい方向でクリックします
えらんだ方向へ統合されます
